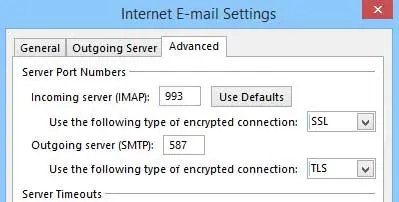How Can We Help?
To configure Microsoft Outlook 2013/2016 for email access, please use the following steps:
1. Click on File -> Info -> Add Account. Click Manual Setup or additional server types then click Next.
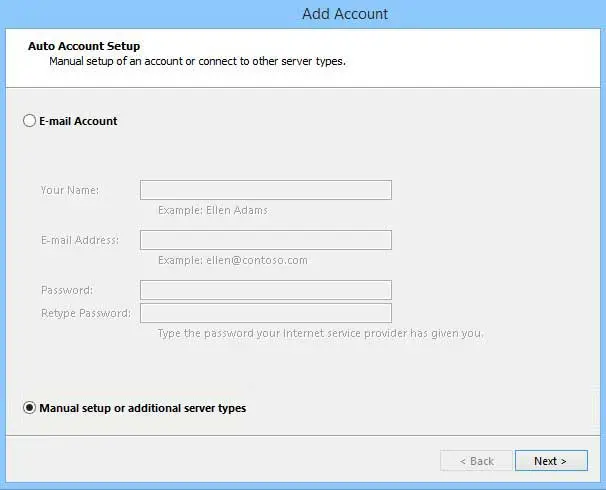
2. Click POP or IMAP, then click Next.
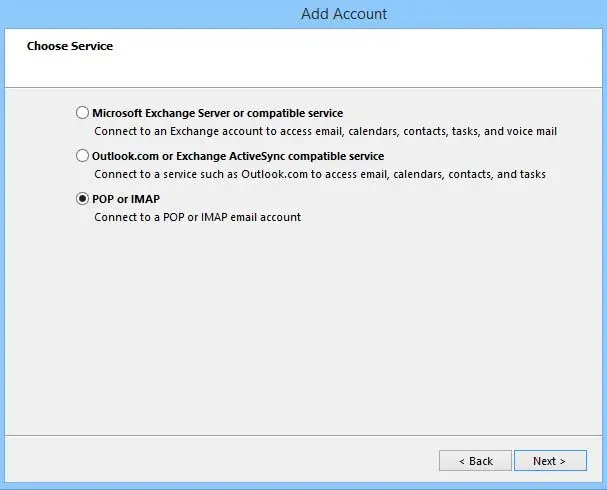
3. Enter your name, email address, and password. Set the account type to IMAP or POP in the dropdown and set the incoming and outgoing mail server to the appropriate server name for your account type. Click here to determine which server to use. Click More Settings.
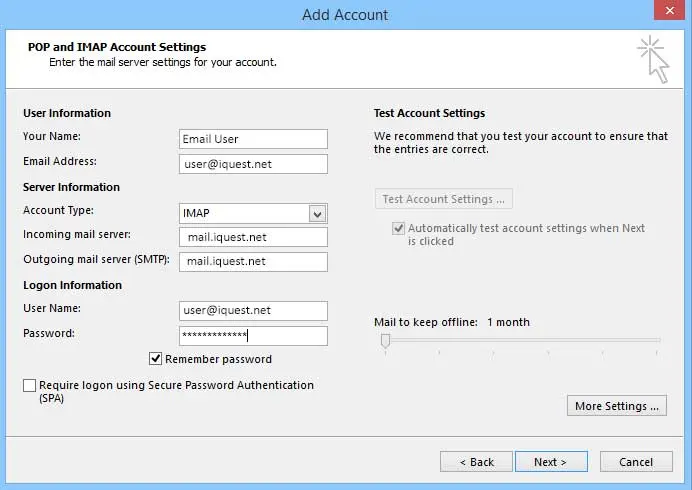
4. Click the Outgoing Server tab. Check the box marked My outgoing server (SMTP) requires authentication and verify that Use same settings as my incoming mail server is selected.
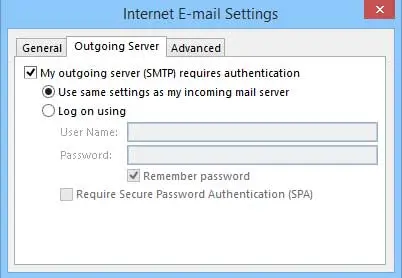
5. Click the Advanced tab. Set the Incoming server (IMAP) port to 993 (if using POP3, set it to 995) and set Use the following type of encrypted connection to SSL. Set the Outgoing server (SMTP) port to 587 and set Use the following type of encrypted connection to TLS. Click OK, click Next, then click Finish.